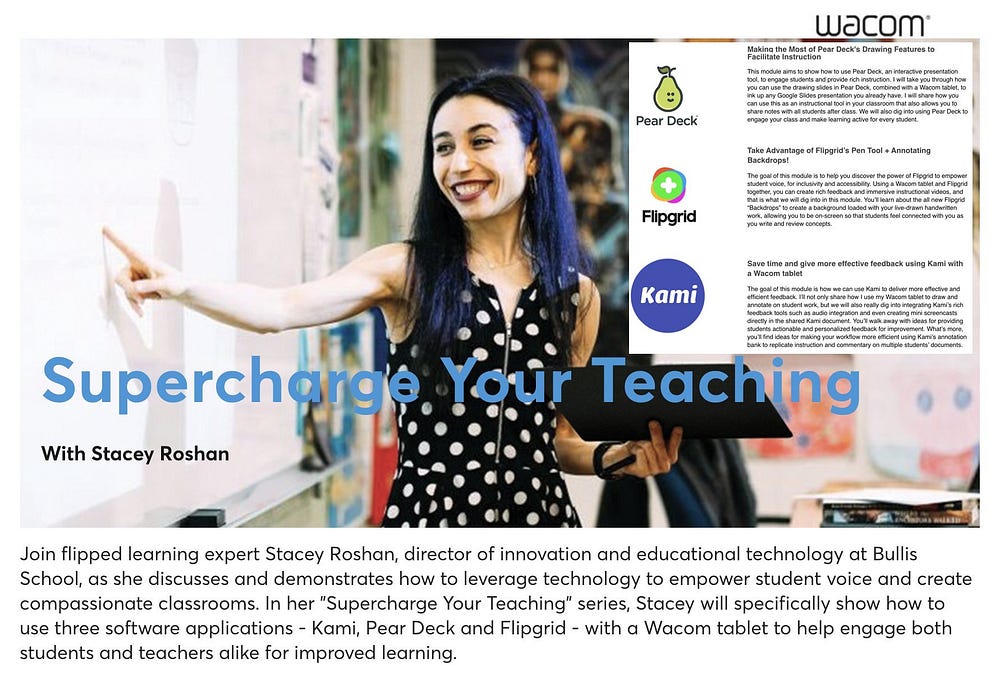Three Free Mini Courses — Supercharge your teaching with @Wacom + @PearDeck, @Flipgrid, & @KamiApp #edtech
I am so excited to share three FREE mini-courses that I recently created, in partnership with Wacom. In these bite-size modules, I share tips for making the most of Pear Deck, Flipgrid, and Kami when paired with a Wacom tablet.
To access this free training, simply fill out this form. You will then receive a link to each of the three modules via email.
I’ve created each module in Pear Deck so that you can interact, jot notes, and reflect throughout. You will be asked to sign in using a Google account so that:
- your progress is saved as you work, meaning you are free to engage with the module in multiple sessions (you will not lose any work when you close the tab);
- I can respond to you with any questions you ask within the module itself;
- you can receive all slides, along with your responses, when we close the session.
I hope that you enjoy these modules and walk away with many ideas that you’ll be able to implement in your teaching!
Making the Most of Pear Deck’s Drawing Features to Facilitate Instruction
This module aims to show how to use Pear Deck, an interactive presentation tool, to engage students and provide rich instruction. I will take you through how you can use the drawing slides in Pear Deck, combined with a Wacom tablet, to ink up any Google Slides presentation you already have. I will share how you can use this as an instructional tool in your classroom that also allows you to share notes with all students after class. We will also dig into using Pear Deck to engage your class and make learning active for every student.
You will be engaging with this module through Pear Deck. You will be asked to sign in using a Google account so that:
- your progress is saved as you work, meaning you are free to engage with the module in multiple sessions (you will not lose any work when you close the tab);
- we can respond to you with any questions you ask within the module itself;
- you can receive all slides, along with your responses, when we close the session.
Take Advantage of Flipgrid’s Pen Tool + Annotating Backdrops!
The goal of this module is to help you discover the power of Flipgrid to empower student voice, for inclusivity, for accessibility, and paired with your Wacom tablet for instruction. Using a Wacom tablet and Flipgrid together, you can create rich feedback and immersive instructional videos, and that is what we will dig into in this module. You’ll learn about the all new Flipgrid “Backdrops” to create a background loaded with your live-drawn handwritten work, allowing you to be on-screen so that students feel connected with you as you write and review concepts.
You will be engaging with this module through Pear Deck. You will be asked to sign in using a Google account so that:
- your progress is saved as you work, meaning you are free to engage with the module in multiple sessions (you will not lose any work when you close the tab);
- we can respond to you with any questions you ask within the module itself;
- you can receive all slides, along with your responses, when we close the session.
Save time and give more effective feedback using Kami with a Wacom tablet
The goal of this module is how we can use Kami to deliver more effective and efficient feedback. I’ll not only share how I use my Wacom tablet to draw and annotate on student work, but we will also really dig into integrating Kami’s rich feedback tools such as audio integration and even creating mini screencasts directly in the shared Kami document. You’ll walk away with ideas for providing students actionable and personalized feedback for improvement. What’s more, you’ll find ideas for making your workflow more efficient using Kami’s annotation bank to replicate instruction and commentary on multiple students’ documents.